Modello di riferimento: WLM-2500 Sitecom – N300
I router, in generale, sono dispositivi di rete che possono collegare segmenti diversificati, che senza perdita di generalità possono fare uso di protocolli – ovvero applicazioni – diverse. Essi permettono durante l’uso domestico o aziendale a più utenti contemporaneamente (ed in modo del tutto indipendente) di condividere un unico collegamento a Internet: questo da almeno qualche anno avviene mediante rete wireless (senza fili). Questa guida è valida per la configurazione anche di modelli di modem-router differenti da quello Sitecom usato per produrre la guida, con qualche piccola differenza solitamente di poco conto.
Per effettuare l’ operazione di configurazione del router è necessario eseguire una serie di passi più o meno standard, che sono stati notevolmente semplificati sugli ultimi modelli rispetto a qualche anno fa. Questa è una buona notizia già di suo, e se non vi basta tenete conto che esistono dei “wizard”, di solito, che permettono addirittura di configurare la connessione in base al vostro provider in pochi click e con procedura semi-automatica. Una delle novità principali nei router moderni (anche nel nostro modello di riferimento: modem router WLM-2500 Sitecom – N300) è che le password di fabbrica sono impostate randomaticamente, sia per la protezione della rete (WPA2) che per quella di protezione del pannello amministrativo.
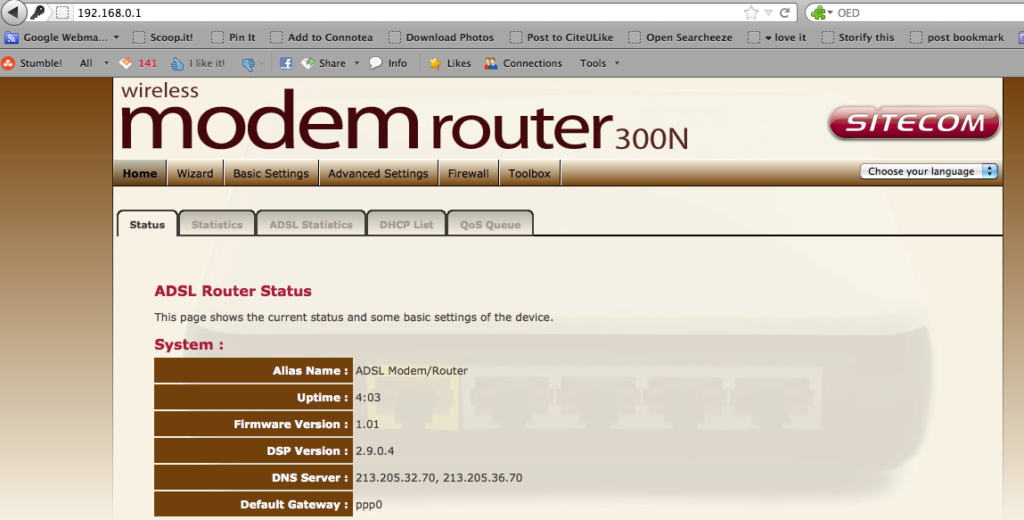
Sono ormai lontani i tempi in cui bastava inserire admin/admin come credenziali per accedere la prima volta: sull’etichetta del router troverete tutte le indicazioni del caso, in particolare vi serviranno tre stringhe:
- l’indirizzo LAN da cui accedere mediante browser (192.168.0.1, di solito);
- la password e la username dell’amministratore (usualmente admin ed una stringa casuale di 8 lettere e numeri);
- il codice WPA2 che ci verrà richiesto quando proveremo ad accedere alla rete wireless (che può coincidere, di fabbrica, con la password del punto 2).
Nell’ordine, quindi, dovrete quindi collegarvi alla vostra rete wireless, qualche minuto dopo aver collegato sia l’alimentazione del router che il cavetto telefonico alla presa di casa. L’interfaccia di amministrazione sarà pressappoco, qualsiasi modello usiate, come presentata in figura.
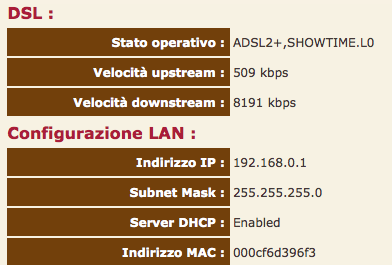
Un modem-router ADSL svolge l’ingrato compito di far confluire i dati da e verso il computer fino alla rete telefonica (linee ATM), che poi concretizzano il funzionamento della vostra connessione ad internet. Tutto questo deve essere configurato la prima volta, ovviamente, e come passo iniziale per non complicarci la vita andremo a settare in italiano l’interfaccia (finestrella in alto a destra in figura). Cliccate su “Configurazione Guidata”, scegliete il vostro paese ed il vostro Internet Service Provider (il mio, ad esempio, è Tiscali).
CONFIGURAZIONE PPP
IL PPP (Point Per Point) serve a xxx – quello di cui abbiamo bisogno sono i dati di accesso al nostro provider, ovvero la username e la password che, solitamente, ci sono stati inviati contestualmente al contratto. Questi dati sono solitamente prefissati dal provider di servizi internet e dovrete fare molta attenzione ad inserirli correttamente. Fatto questo, avete praticamente fatto la parte più grossa del vostro lavoro!
VERIFICARE CHE SIA TUTTO CORRETTO
Tornate alla home page della vostra configurazione ed osservate i riquadri DSL e configurazione LAN: il primo indica lo stato della connessione (SHOWTIME significa che la connessione sta lavorando), mentre upstream/download rappresentano la velocità in kbps rispettivamente per uptime e downtime (8191kbps è ad esempio una connessione ad 8 Mega). Configurazione LAN deve riportare il vostro indirizzo locale (192.168.0.1), la subnet mask deve essere impostata correttamente (255.255.255.0 in questo caso), il server DHCP (che è quello che serve per assegnare gli IP alle macchine degli utenti in automatico) deve essere attivo, mentre il MAC indica semplicemente un parametro univoco del dispositivo di rete.
Ribadiamo a questo la procedura passo-passo.
Anzitutto è necessario individuare sul modem router l’interruttore di accensione, la porta per l’inserimento del cavo della linea ADSL (RJ45 cioè il classico doppino telefonico) e le prese di rete (cosiddetti cavi ethernet). Collegate l’alimentatore del dispositivo alla corrente e dopo aver accesso l’apparecchio verificate che i led del dispositivo stesso siano accesi (di solito uno è fisso, gli altri lampeggiano o sono fissi a seconda dei modelli).
Dopo aver posizionato il router dove preferite, è il momento di collegare il cavo telefonico proveniente dalla presa a muro al dispositivo, facendo caso che – nei modelli più recenti – la linea corretta viene identificata sul retro dalla dicitura “ADSL” o, a volte, “Line”. Dal vostro computer (Mac o PC) attivate ovviamente la connessione wireless e successivamente collegatevi alla rete wireless del router (di solito il suo nome di default è scritto sull’etichetta). Dopo qualche minuto dall’espletamento della configurazione dovreste riuscire a navigare e ad accedere ai servizi di rete (mail, applicazioni ecc.)
